QUITAR VIRUS DE MI PC
Medidas para quitar y remover todos los archivos secundarios,
temporales, residuos y entradas, dejadas por los programas malignos,
después de desinfestar el equipo con un programa antivirus. Como borrar y
eliminar de forma efectiva toda la basura informática que queda en el
sistema después de sufrir una infección por malware. Revisar manualmente
por precaución, la configuración de Windows para cerciorarnos que no
queda ninguna entrada
En ocasiones no basta con usar un programa antivirus para desinfectar un equipo de los virus informáticos, la función de estas aplicaciones es solo detectar procesos malintencionados, detenerlos así como el programa que los inicia, pero no limpian ni eliminan la basura informática y archivos temporales que dejan muchos de los virus, que puede resultar posteriormente dañina y letal para el sistema operativo.
Si se siguen algunas de las medidas elementales que se relacionan en este artículo, bastará para dejar limpio el equipo.
Más abajo también encontrarás otras opciones más avanzadas, que requieren un poco más de dedicación, pero no resultan difíciles de ejecutar.
Medidas elementales para limpiar el equipo del residuo dejado por los virus
Desinstalar aplicaciones y programas innecesarios
Desinstala los programas o aplicaciones que no te sean verdaderamente útiles o no utilices, principalmente los que han sido descargados gratis de sitios de reputación desconocida o los que ten sido regalados por amigos sin saber su verdadero origen.
Para eso usa la herramienta Programas y características, también se puede abrir utilizando el comando rápido:appwiz.cpl
Los comandos rápidos son instrucciones que se pueden utilizar, para iniciar directamente funciones o programas. Se introducen o pegan en el cuadro de Inicio o en la herramienta Ejecutar (tecla Windows + R) y se presiona la tecla Enter.
Si al tratar de desinstalar algunos de los programas, el proceso es denegado, abre el Administrador de tareas, en la pestaña Procesos localiza el que le corresponde y termínalo.
Si hay algún programa que no se desinstala exitosamente, ve a la siguiente clave del Registro y prueba una por una las entradas.
Para eliminar cualquiera de ellas de ellas, en el panel de la izquierda da un clic en la clave y selecciona “Eliminar”.
HKEY_LOCAL_MACHINE\SOFTWARE\Microsoft\Windows\CurrentVersion\Uninstall
Ver y eliminar los archivos ocultos sospechosos
Activa las opciones de ver los archivos ocultos y de sistema y de mostrar las extensiones de archivos, todo esto se configura en la pestaña Ver de la herramienta Opciones de carpeta que encontrarás en el Panel de control.
También se puede iniciar con el comando rápido: control folders
De esta forma podrás detectar y ver en las unidades, archivos dañinos dejados por el malware, todos los archivos ocultos se muestran traslúcidos, como desvanecidos.
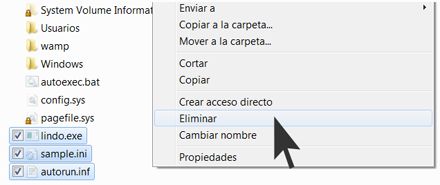
En ocasiones no basta con usar un programa antivirus para desinfectar un equipo de los virus informáticos, la función de estas aplicaciones es solo detectar procesos malintencionados, detenerlos así como el programa que los inicia, pero no limpian ni eliminan la basura informática y archivos temporales que dejan muchos de los virus, que puede resultar posteriormente dañina y letal para el sistema operativo.
Si se siguen algunas de las medidas elementales que se relacionan en este artículo, bastará para dejar limpio el equipo.
Más abajo también encontrarás otras opciones más avanzadas, que requieren un poco más de dedicación, pero no resultan difíciles de ejecutar.
Medidas elementales para limpiar el equipo del residuo dejado por los virus
Desinstalar aplicaciones y programas innecesarios
Desinstala los programas o aplicaciones que no te sean verdaderamente útiles o no utilices, principalmente los que han sido descargados gratis de sitios de reputación desconocida o los que ten sido regalados por amigos sin saber su verdadero origen.
Para eso usa la herramienta Programas y características, también se puede abrir utilizando el comando rápido:appwiz.cpl
Los comandos rápidos son instrucciones que se pueden utilizar, para iniciar directamente funciones o programas. Se introducen o pegan en el cuadro de Inicio o en la herramienta Ejecutar (tecla Windows + R) y se presiona la tecla Enter.
Si al tratar de desinstalar algunos de los programas, el proceso es denegado, abre el Administrador de tareas, en la pestaña Procesos localiza el que le corresponde y termínalo.
Si hay algún programa que no se desinstala exitosamente, ve a la siguiente clave del Registro y prueba una por una las entradas.
Para eliminar cualquiera de ellas de ellas, en el panel de la izquierda da un clic en la clave y selecciona “Eliminar”.
HKEY_LOCAL_MACHINE\SOFTWARE\Microsoft\Windows\CurrentVersion\Uninstall
Ver y eliminar los archivos ocultos sospechosos
Activa las opciones de ver los archivos ocultos y de sistema y de mostrar las extensiones de archivos, todo esto se configura en la pestaña Ver de la herramienta Opciones de carpeta que encontrarás en el Panel de control.
También se puede iniciar con el comando rápido: control folders
De esta forma podrás detectar y ver en las unidades, archivos dañinos dejados por el malware, todos los archivos ocultos se muestran traslúcidos, como desvanecidos.
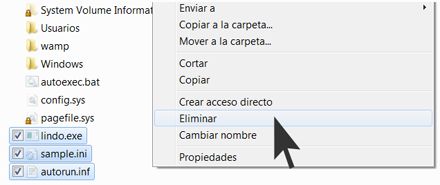
-Explora
la carpeta raíz de todas las unidades de disco en busca de archivos con
la extensiones: .EXE, .INI o con el nombre: autorun.inf.
Cualquier archivo EXE o autorun.inf que encuentres, los puedes eliminar sin contemplaciones, si encuentras algún .INI ábrelo con el Bloc de notas y verifica su objetivo.
Los archivos INI son archivos de configuración de las aplicaciones, son archivos de texto por lo que se pueden abrir con el Bloc de notas sin peligro, para comprobar las instrucciones que contienen.
Comprobar las aplicaciones que se inician con Windows sin tu permiso
Usa la Herramienta Configuración del sistema para comprobar las aplicaciones que inician con Windows, para eso escribe en el cuadro de Inicio o en Ejecutar: MSCONFIG y presiona la tecla Enter.
Abre la pestaña Inicio de Windows, todas las entradas que ves han sido agregadas después de la instalación del sistema, ninguna de ellas es propia de Windows.
Revisa una por una y decide cuál de ellas te es necesaria, el resto solo desmarca la casilla correspondiente.
Ten presente que alguna de las entradas son necesarias para determinadas funciones como son las que corresponden al Antivirus, programas como calendarios, los Gadgets del escritorio, etc.
Varios de los programas que instalamos se agregan al inicio de Windows, para lograr que estén ya en memoria cuando el usuario los vaya a utilizar, en todo caso quitarlos del Inicio, no afecta en nada su funcionamiento.
Conocer los servicios ejecutándose en el sistema
Sin salir de la Herramienta Configuración del sistema, en la pestaña “Servicios” marca la casilla al final: “Ocultar todos los servicios de Microsof”, esto te permitirá ver los servicios de terceros que corren en tu sistema.
Verifícalos uno a uno y desmarca el que te resulte innecesario.
Para más información sobre cada uno, abre la herramienta Servicios (comando rápido: services.msc), búscalo y verifica su función y utilidad.
Revisar la carpeta de Inicio
Windows incluye una carpeta llamada Inicio, los programas, aplicaciones o scripts que Windows encuentre en ella, los iniciará con el sistema.
Revisa la carpeta de Inicio en tu sistema, si son varios los usuarios revisa la de cada uno, lo que encuentres inusual, elimínalo.
Para abrir las carpetas de Inicio usa los siguientes comandos rápidos:
shell:Start Menu
shell:Startup
Eliminar por precaución los archivos de Prefetching
Prefetch, también llamada captura previa, es una función de Windows para acelerar el arranque del equipo, guardando información de los programas que más utiliza el usuario.
 Por
precaución es necesario eliminar todo su contenido, al reiniciar el
sistema, Windows creará de nuevo todos los archivos necesarios.
Por
precaución es necesario eliminar todo su contenido, al reiniciar el
sistema, Windows creará de nuevo todos los archivos necesarios.
Prefetch es encuentra dentro del directorio Windows en la unidad C.
Eliminar todos los archivos temporales
La carpeta TEMP, es la carpeta predeterminada, que Windows ofrece para que todos los programas y aplicaciones descompriman y almacenen sus archivos temporales. Lógicamente todo lo que almacena es inservible.
Abre la carpeta TEMP de Windows y elimina todo en su interior si fuera posible.
Para abrirla pega en Inicio o en Ejecutar: %TEMP% y presiona la tecla Enter.
Muchos de los archivos que encontrarás en ella son imposibles de eliminar, porque se encuentran en uso por programas ejecutándose actualmente.
Eliminar los archivos temporales del navegador web
Si en el equipo navegas en internet es necesario eliminar completamente los archivos temporales del navegador, no tienen nada que ver con los de Windows, son conocidos también como la caché.
Cada navegador guarda en una ubicación diferentes los archivos temporales.
• En Google Chrome usa las teclas: Ctrl+Mayús+Supr y selecciona en la ventana las opciones necesarias.
• En Internet Explorer usa el comando rápido:
RunDll32.exe InetCpl.cpl,ClearMyTracksByProcess 8, eliminarás todos los archivos temporales.
Si usas el comando: RunDll32.exe InetCpl.cpl,ClearMyTracksByProcess 255, eliminarás todo incluyendo contraseñas y el Historial.
• En Firefox utiliza las teclas: Control+Shift+Del, que abrirá el cuadro donde escoger el intervalo a limpiar.
Eliminar archivos innecesarios
Finalmente abre el Liberador de espacio en disco y usa todas las opciones disponibles, para eliminar todos los archivos que Windows detecte como innecesarios.
El comando rápido es: cleanmgr
Medidas avanzadas para eliminar todo el rastro que dejan los virus
Comprobar manualmente los valores en el Registro
Revisa manualmente en el Registro las claves que corresponden a las entradas que aparecen en la herramienta de Configuración del sistema, que se abre con el comando MSCONFIG.
Las claves son las siguientes:
HKEY_LOCAL_MACHINE\SOFTWARE\Microsoft\Shared Tools\MSConfig
HKEY_CURRENT_USER\Software\Microsoft\Shared Tools\MsConfig
Puedes comprobar en el Registro, si existe alguna aplicación que se inicie con el sistema, revisando las siguientes claves con la herramienta Regedit.
HKEY_LOCAL_MACHINE\Software\Microsoft\Windows\CurrentVersion\Run
HKEY_CURRENT_USER\Software\Microsoft\Windows\CurrentVersion\Run
HKEY_LOCAL_MACHINE\Software\Microsoft\Windows\CurrentVersion\RunOnce
HKEY_CURRENT_USER\Software\Microsoft\Windows\CurrentVersion\RunOnce
También accede en el Registro a la siguiente clave:
HKEY_LOCAL_MACHINE\SOFTWARE\Microsoft\Windows NT\CurrentVersion\Winlogon
Verifica los siguientes valores:
Shell su valor debe ser: explorer.exe
Userinit su valor debe ser: C:\Windows\system32\userinit.exe
Revisa las siguientes claves en las que se restringe las funciones del equipo, busca por algo inusual.
HKEY_CURRENT_USER\Software\Policies
HKEY_LOCAL_MACHINE\SOFTWARE\Policies
HKEY_LOCAL_MACHINE\SOFTWARE\Microsoft\Windows\CurrentVersion\Policies
Eliminar manualmente todos los archivos temporales
Usa la tecla F3 para abrir el buscador de archivos de Windows, escribe en el cuadro: .tmp para hacer una búsqueda en todo el equipo de archivos temporales, elimínalos todos.
Liberar espacio en disco en modo seguro

Cualquier archivo EXE o autorun.inf que encuentres, los puedes eliminar sin contemplaciones, si encuentras algún .INI ábrelo con el Bloc de notas y verifica su objetivo.
Los archivos INI son archivos de configuración de las aplicaciones, son archivos de texto por lo que se pueden abrir con el Bloc de notas sin peligro, para comprobar las instrucciones que contienen.
Comprobar las aplicaciones que se inician con Windows sin tu permiso
Usa la Herramienta Configuración del sistema para comprobar las aplicaciones que inician con Windows, para eso escribe en el cuadro de Inicio o en Ejecutar: MSCONFIG y presiona la tecla Enter.
Abre la pestaña Inicio de Windows, todas las entradas que ves han sido agregadas después de la instalación del sistema, ninguna de ellas es propia de Windows.
Revisa una por una y decide cuál de ellas te es necesaria, el resto solo desmarca la casilla correspondiente.
Ten presente que alguna de las entradas son necesarias para determinadas funciones como son las que corresponden al Antivirus, programas como calendarios, los Gadgets del escritorio, etc.
Varios de los programas que instalamos se agregan al inicio de Windows, para lograr que estén ya en memoria cuando el usuario los vaya a utilizar, en todo caso quitarlos del Inicio, no afecta en nada su funcionamiento.
Conocer los servicios ejecutándose en el sistema
Sin salir de la Herramienta Configuración del sistema, en la pestaña “Servicios” marca la casilla al final: “Ocultar todos los servicios de Microsof”, esto te permitirá ver los servicios de terceros que corren en tu sistema.
Verifícalos uno a uno y desmarca el que te resulte innecesario.
Para más información sobre cada uno, abre la herramienta Servicios (comando rápido: services.msc), búscalo y verifica su función y utilidad.
Revisar la carpeta de Inicio
Windows incluye una carpeta llamada Inicio, los programas, aplicaciones o scripts que Windows encuentre en ella, los iniciará con el sistema.
Revisa la carpeta de Inicio en tu sistema, si son varios los usuarios revisa la de cada uno, lo que encuentres inusual, elimínalo.
Para abrir las carpetas de Inicio usa los siguientes comandos rápidos:
shell:Start Menu
shell:Startup
Eliminar por precaución los archivos de Prefetching
Prefetch, también llamada captura previa, es una función de Windows para acelerar el arranque del equipo, guardando información de los programas que más utiliza el usuario.
 Por
precaución es necesario eliminar todo su contenido, al reiniciar el
sistema, Windows creará de nuevo todos los archivos necesarios.
Por
precaución es necesario eliminar todo su contenido, al reiniciar el
sistema, Windows creará de nuevo todos los archivos necesarios.Prefetch es encuentra dentro del directorio Windows en la unidad C.
Eliminar todos los archivos temporales
La carpeta TEMP, es la carpeta predeterminada, que Windows ofrece para que todos los programas y aplicaciones descompriman y almacenen sus archivos temporales. Lógicamente todo lo que almacena es inservible.
Abre la carpeta TEMP de Windows y elimina todo en su interior si fuera posible.
Para abrirla pega en Inicio o en Ejecutar: %TEMP% y presiona la tecla Enter.
Muchos de los archivos que encontrarás en ella son imposibles de eliminar, porque se encuentran en uso por programas ejecutándose actualmente.
Eliminar los archivos temporales del navegador web
Si en el equipo navegas en internet es necesario eliminar completamente los archivos temporales del navegador, no tienen nada que ver con los de Windows, son conocidos también como la caché.
Cada navegador guarda en una ubicación diferentes los archivos temporales.
• En Google Chrome usa las teclas: Ctrl+Mayús+Supr y selecciona en la ventana las opciones necesarias.
• En Internet Explorer usa el comando rápido:
RunDll32.exe InetCpl.cpl,ClearMyTracksByProcess 8, eliminarás todos los archivos temporales.
Si usas el comando: RunDll32.exe InetCpl.cpl,ClearMyTracksByProcess 255, eliminarás todo incluyendo contraseñas y el Historial.
• En Firefox utiliza las teclas: Control+Shift+Del, que abrirá el cuadro donde escoger el intervalo a limpiar.
Eliminar archivos innecesarios
Finalmente abre el Liberador de espacio en disco y usa todas las opciones disponibles, para eliminar todos los archivos que Windows detecte como innecesarios.
El comando rápido es: cleanmgr
Medidas avanzadas para eliminar todo el rastro que dejan los virus
Comprobar manualmente los valores en el Registro
Revisa manualmente en el Registro las claves que corresponden a las entradas que aparecen en la herramienta de Configuración del sistema, que se abre con el comando MSCONFIG.
Las claves son las siguientes:
HKEY_LOCAL_MACHINE\SOFTWARE\Microsoft\Shared Tools\MSConfig
HKEY_CURRENT_USER\Software\Microsoft\Shared Tools\MsConfig
Puedes comprobar en el Registro, si existe alguna aplicación que se inicie con el sistema, revisando las siguientes claves con la herramienta Regedit.
HKEY_LOCAL_MACHINE\Software\Microsoft\Windows\CurrentVersion\Run
HKEY_CURRENT_USER\Software\Microsoft\Windows\CurrentVersion\Run
HKEY_LOCAL_MACHINE\Software\Microsoft\Windows\CurrentVersion\RunOnce
HKEY_CURRENT_USER\Software\Microsoft\Windows\CurrentVersion\RunOnce
También accede en el Registro a la siguiente clave:
HKEY_LOCAL_MACHINE\SOFTWARE\Microsoft\Windows NT\CurrentVersion\Winlogon
Verifica los siguientes valores:
Shell su valor debe ser: explorer.exe
Userinit su valor debe ser: C:\Windows\system32\userinit.exe
Revisa las siguientes claves en las que se restringe las funciones del equipo, busca por algo inusual.
HKEY_CURRENT_USER\Software\Policies
HKEY_LOCAL_MACHINE\SOFTWARE\Policies
HKEY_LOCAL_MACHINE\SOFTWARE\Microsoft\Windows\CurrentVersion\Policies
Eliminar manualmente todos los archivos temporales
Usa la tecla F3 para abrir el buscador de archivos de Windows, escribe en el cuadro: .tmp para hacer una búsqueda en todo el equipo de archivos temporales, elimínalos todos.
Liberar espacio en disco en modo seguro

Usa
el Liberador de espacio en disco, pero después de iniciar Windows en
modo seguro, para eso después de iniciar, justo después de la primera
pantalla del boot,presiona la tecla F8 y escoge la opción en el menú que
aparecerá.
También puedes especificarlo en la pestaña General de MSCONFIG, marca el botón: Inicio con diagnóstico, presiona Aceptar y reiniciar.
El modo seguro es una opción para la solución de problemas de Windows, que inicia el equipo en un estado limitado, sólo se inician los archivos y controladores básicos necesarios para ejecutar Windows.
Al finalizar accede a Opciones de carpeta y marca la casilla de Ocultar archivos protegidos del sistema, para evitar cualquier daño accidental a cualquiera de estos archivos.
Restaurar las funciones de Windows
Por ultimo ten presente que no basta con limpiar el sistema, es necesario también restaurar las funciones originales de Windows que en ocasiones los virus deshabilitan con el objetivo de protegerse.
Ejemplos son restaurar Opciones de carpeta, la edición del Registro, el Administrador de tareas, el acceso a Configuración del sistema (MSCONFIG), el archivo hosts, restablecer los servidores DNS, etc.
También puedes especificarlo en la pestaña General de MSCONFIG, marca el botón: Inicio con diagnóstico, presiona Aceptar y reiniciar.
El modo seguro es una opción para la solución de problemas de Windows, que inicia el equipo en un estado limitado, sólo se inician los archivos y controladores básicos necesarios para ejecutar Windows.
Al finalizar accede a Opciones de carpeta y marca la casilla de Ocultar archivos protegidos del sistema, para evitar cualquier daño accidental a cualquiera de estos archivos.
Restaurar las funciones de Windows
Por ultimo ten presente que no basta con limpiar el sistema, es necesario también restaurar las funciones originales de Windows que en ocasiones los virus deshabilitan con el objetivo de protegerse.
Ejemplos son restaurar Opciones de carpeta, la edición del Registro, el Administrador de tareas, el acceso a Configuración del sistema (MSCONFIG), el archivo hosts, restablecer los servidores DNS, etc.













